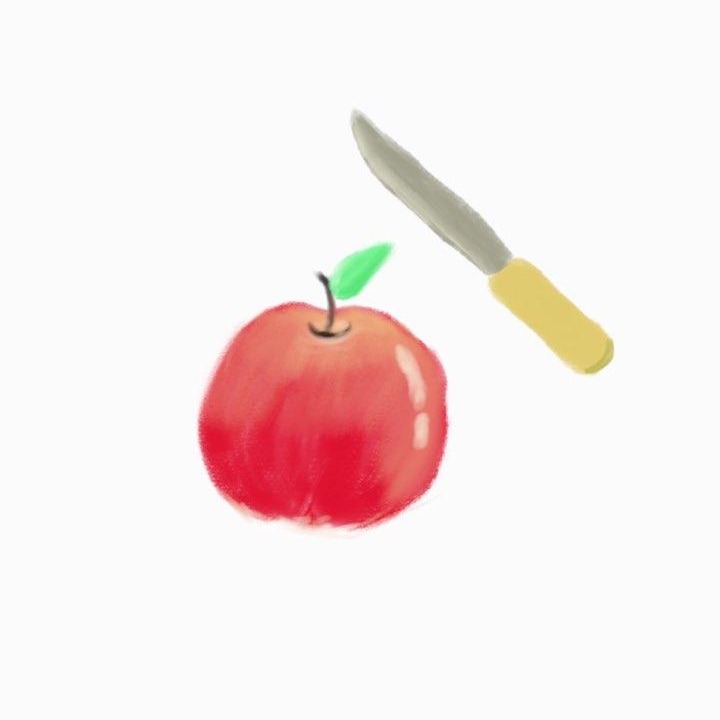티스토리 뷰
Test Enviroment
- Host os: MAC (mac OS catalina)
- Sever os: ubuntu(virtual machine) - ubuntu 18.04
- Guest additions install ( ubuntu 설치시 자동으로 설치할 것인지 알람이 뜸)
- Extension install - VirtualBox 6.1.18 Oracle VM VirtualBox Extension Pack
- For usb interface
- Display setting:
- 검은화면이 나오는 비율이 높으면 ,setting->디스플레이->비디오메모리 조정
- 128MB 진행
- VBoxVGA로 하면 확장디스플레이 사용가능
- 약 메모리 8MB
- 공유폴더 설정:
- host 폴더에 원하는 경로/ 자동마운트, home/sharedFolder에 마운트, 폴더 이름은 원하는 것.
- 항상 사용
- Network setting:
- 어댑터1(인터넷): 어뎁터에 브리지 : 실제로 돌아가고 있는 enth에 붙이기 (ifconfig)
- 만약에 ssh 사용할꺼면,
어뎁터 2에 호스트 전용 어뎁터

- 이름에 해당하는 것을 만들어 줘야 함
- : 파일->호스트네트워크관리자-> vboxnet0 설정

- Host address setting - /etc/network/interfaces
- auto enp0s8
iface enp0s8 inet static
dns-nameservers 8.8.8.8 8.8.4.4
address 192.168.56.100
network 192.168.56.0
netmask 255.255.255.0
broadcast 192.168.56.255
- SSH setting:
- host public key: id_rsa.pub-> client(ubuntu) :~/.ssh/authorized_keys
- Host client address config:
- vim /etc/hosts
- #my ubuntu VM
- 192.168.56.100 ubuntu.FPGA
- Virtual machine 실행:
- headness mode로 vm 켜기("FPGA"는 내 vm 이름)
- vboxmanage startvm "FPGA" --type headless
- Finally..SSH 접속
- troble shooting:
- ssh: connect to host localhost port 2222: Connection refused
- Install openssh-server, openssh-client
- mac의 경우.. 시스템 환경설정 -> 공유 -> 원격로그인 on.
'linux Basic' 카테고리의 다른 글
| linux 계정 삭제 (0) | 2020.07.30 |
|---|---|
| python script (0) | 2020.07.27 |
| ssh 설정 (0) | 2018.05.04 |
| PID & ELF (0) | 2018.04.02 |